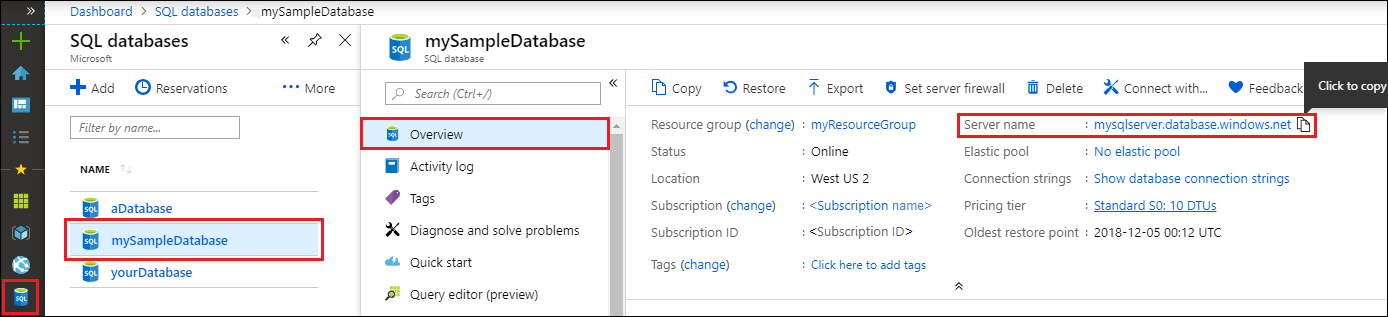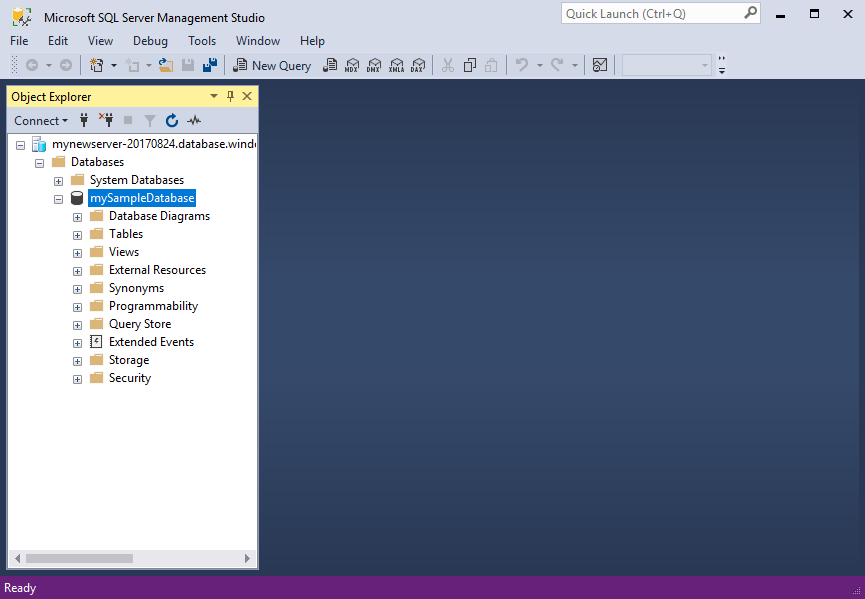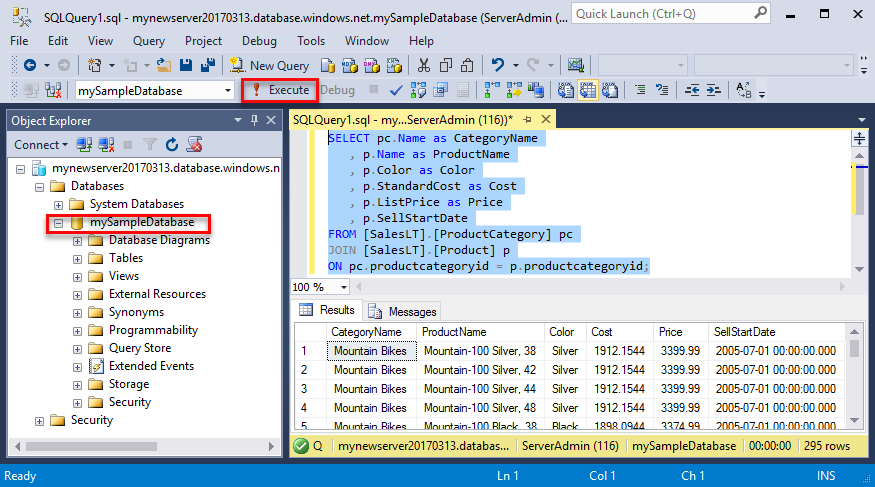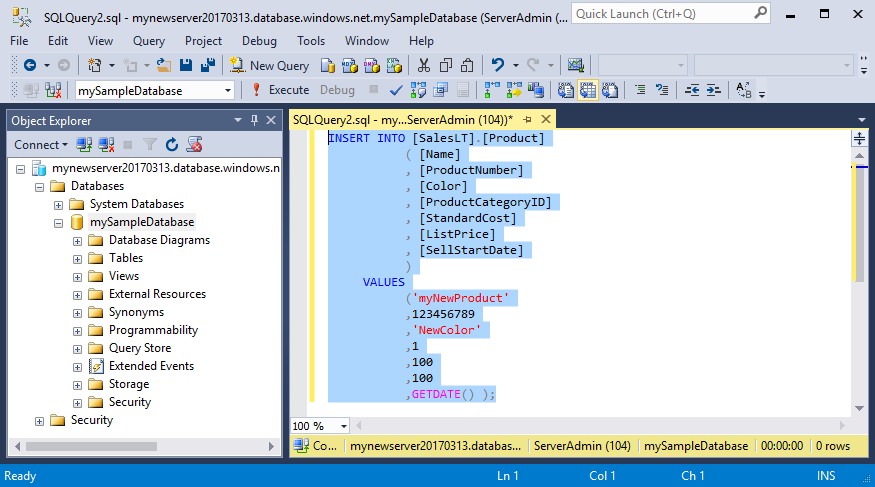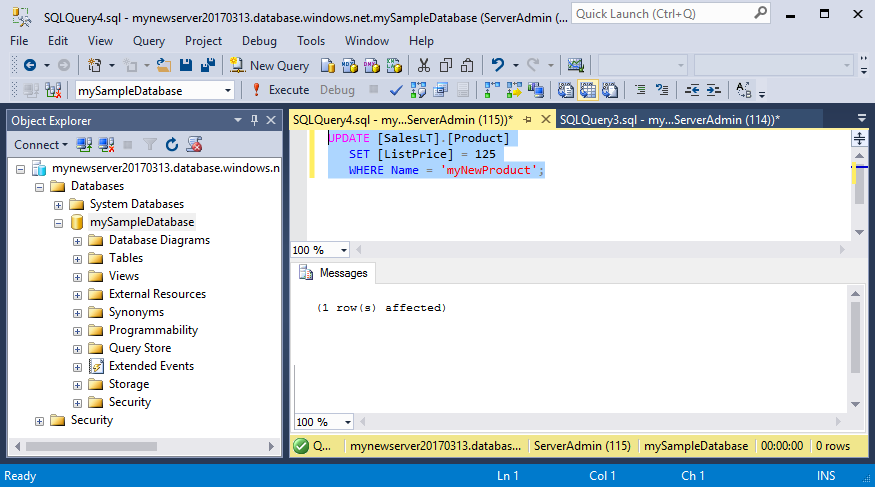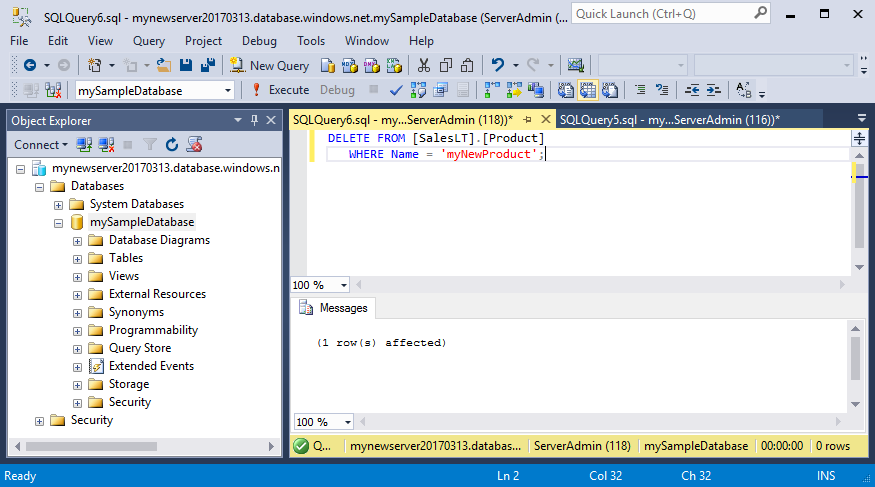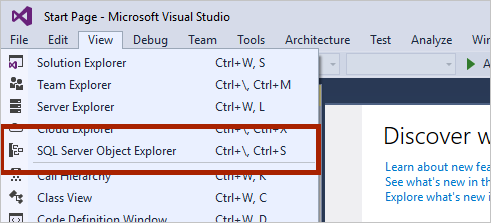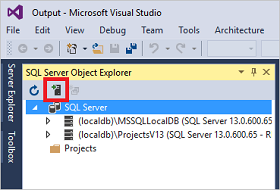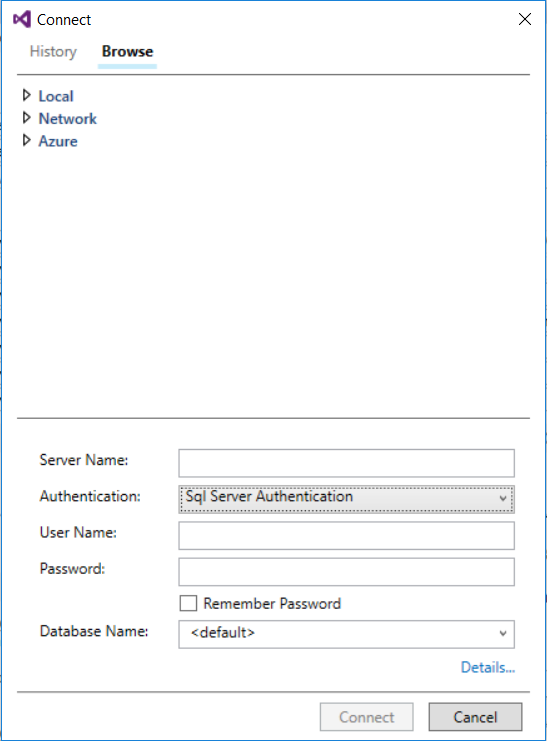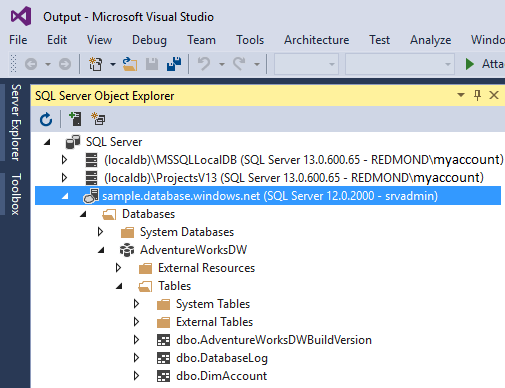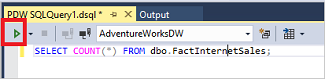sp_set_database_firewall_rule (Azure SQL Database)
Creates or updates the database-level firewall rules for your Azure SQL Database. Database firewall rules can be configured for the
master database, and for user databases on SQL Database. Database firewall rules are particularly useful when using contained database users. For more information, see
Contained Database Users - Making Your Database Portable.
Syntax
sp_set_database_firewall_rule [@name = ] [N]'name'
, [@start_ip_address =] 'start_ip_address'
, [@end_ip_address =] 'end_ip_address'
[ ; ]
Arguments
[@name = ] [N]'name'
The name used to describe and distinguish the database-level firewall setting. name is nvarchar(128) with no default value. The Unicode identifier N is optional for SQL Database.
[@start_ip_address =] 'start_ip_address'
The lowest IP address in the range of the database-level firewall setting. IP addresses equal to or greater than this can attempt to connect to the SQL Database instance. The lowest possible IP address is 0.0.0.0. start_ip_address is varchar(50) with no default value.
[@end_ip_address =] 'end_ip_address'
The highest IP address in the range of the database-level firewall setting. IP addresses equal to or less than this can attempt to connect to the SQL Database instance. The highest possible IP address is 255.255.255.255. end_ip_address is varchar(50) with no default value.
The following table demonstrates the supported arguments and options in SQL Database.
Note
Azure connection attempts are allowed when both this field and the start_ip_address field equals 0.0.0.0.
The names of database-level firewall settings for a database must be unique. If the name of the database-level firewall setting provided for the stored procedure already exists in the database-level firewall settings table, the starting and ending IP addresses will be updated. Otherwise, a new database-level firewall setting will be created.
When you add a database-level firewall setting where the beginning and ending IP addresses are equal to 0.0.0.0, you enable access to your database in the SQL Database server from any Azure resource. Provide a value to the name parameter that will help you remember what the firewall setting is for.
Permissions
Requires CONTROL permission on the database.
Examples
The following code creates a database-level firewall setting called Allow Azure that enables access to your database from Azure.
-- Enable Azure connections.
EXECUTE sp_set_database_firewall_rule N'Allow Azure', '0.0.0.0', '0.0.0.0';
The following code creates a database-level firewall setting called Example DB Setting 1 for only the IP address 0.0.0.4. Then, the sp_set_database firewall_rule stored procedure is called again to update the end IP address to 0.0.0.6, in that firewall setting. This creates a range which allows IP addresses 0.0.0.4, 0.0.0.5, and 0.0.0.6 to access the database.
-- Create database-level firewall setting for only IP 0.0.0.4
EXECUTE sp_set_database_firewall_rule N'Example DB Setting 1', '0.0.0.4', '0.0.0.4';
-- Update database-level firewall setting to create a range of allowed IP addresses
EXECUTE sp_set_database_firewall_rule N'Example DB Setting 1', '0.0.0.4', '0.0.0.6';